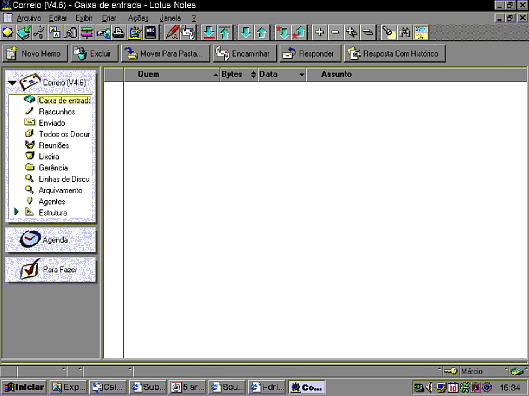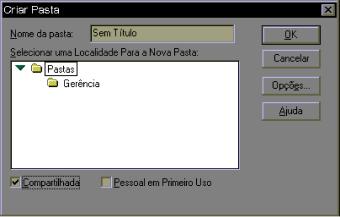Dicas do Notes
Autora: Marcia Yurimi Ono Sens - GSR
Dando continuidade à nossa seção de dicas sobre o Notes, este mês gostaríamos de enfocar as pastas de correio e visões.
O correio do Notes já vem com algumas pastas de correio padrão e visões (descritas abaixo), mas para melhor armazenar e gerenciar seus memorandos, você pode criar pastas adicionais para agrupá-los de uma forma conveniente ao seu trabalho. Por exemplo: você pode querer separar todas as mensagens recebidas e enviadas que dizem respeito à sua gerência. Então você cria uma pasta chamada "Gerência" e move estas mensagens para esta pasta.
Criando uma pasta pessoal
Selecione ou abra sua caixa postal:
1. Escolha Criar - Pasta.
2. Digite um nome para a pasta na caixa "Nome da pasta".
3. (Opcional) Para colocar a pasta em outra pasta existente, clique nesta pasta na lista "Selecionar uma localidade para a nova pasta".
4. Clique em Opções e siga um destes procedimentos:
Inserindo documentos em pastas novas ou existentes
Para inserir documentos em pastas, arraste-os ou use o menu. Você poderá usar o menu quando não for conveniente arrastar os documentos ou se desejar gerenciar vários documentos ao mesmo tempo.
Para arrastar documento(s) até uma pasta:
1. Selecione o(s) documento(s) que deseja armazenar.
2. Arraste os documentos até o ícone da pasta no painel de navegação e solte-os quando a pasta estiver realçada e o cursor aparecer como um sinal de adição (+).
3. Repita as etapas 1 e 2 para arrastar documentos até uma outra pasta.
Para inserir documentos em pastas usando o menu:
1. Selecione o(s) documento(s) que deseja armazenar.
2. Escolha Ações - Mover Para Pastar.
3. Siga um destes procedimentos:
4. Siga um destes procedimentos:
5. Repita as etapas 1 a 4 para inserir os documentos em mais pastas.
Removendo documentos de pastas
Você pode remover um ou mais documentos de uma pasta. A remoção de documentos de todas as pastas não exclui os documentos do banco de dados nem remove-os das visões.
1. Exiba o painel de navegação.
2. Selecione a pasta da qual deseja remover documentos, expandindo uma pasta-pai, se necessário.
3. Selecione o(s) documento(s) que deseja remover.
4. Escolha Ações - Remover da Pasta.
Cuidado. Não escolha Editar - Limpar; que marca os documentos a serem excluídos do banco de dados.
Contraindo ou expandindo uma pasta
Você pode contrair ou expandir qualquer pasta que contenha outras pastas. As pastas são armazenadas em uma pasta de nível superior chamada "Pastas e Visões".
1. Exiba o painel de navegação.
2. Siga um destes procedimentos com a pasta que deseja utilizar:
Movendo uma pasta no painel de navegação
Você pode mover as pastas do painel de navegação para outras pastas não relacionadas.
1. Exiba o painel de navegação.
2. Arraste a pasta que deseja mover para a pasta de destino escolhida.
Renomeando uma pasta
Você pode alterar o nome de qualquer pasta pessoal.
1. No painel de navegação, selecione a pasta.
2. Escolha Ações - Opções de Pasta - Renomear.
3. Digite um nome com até 64 caracteres.
4. Clique em OK.
Dando continuidade à nossa seção de dicas sobre o Notes, este mês gostaríamos de enfocar as pastas de correio e visões.
O correio do Notes já vem com algumas pastas de correio padrão e visões (descritas abaixo), mas para melhor armazenar e gerenciar seus memorandos, você pode criar pastas adicionais para agrupá-los de uma forma conveniente ao seu trabalho. Por exemplo: você pode querer separar todas as mensagens recebidas e enviadas que dizem respeito à sua gerência. Então você cria uma pasta chamada "Gerência" e move estas mensagens para esta pasta.
- A pasta Caixa de entrada armazena automaticamente todas as mensagens que você recebe. As mensagens permanecem na Caixa de entrada até que você as exclua ou mova para uma pasta diferente.
- A pasta Rascunhos armazena automaticamente todas as mensagens que você salva sem enviar. Você pode, posteriormente, retornar a essas mensagens, fazer as alterações que desejar e então enviá-las. Após ter enviado uma dessas mensagens, o Notes irá removê-la da visão Rascunhos. Se você salvar a mensagem ao enviá-la, o Notes irá armazená-la na visão Enviado. Se você criar impressos, o Notes os armazenará na visão Rascunhos.
- A pasta Enviado exibe todas as mensagens que você salvar ao enviar. Você pode fazer com que o Notes salve automaticamente as mensagens enviadas. Para isso, ajuste as Preferências do Usuário para o correio.
- A visão Todos os Documentos mostra todas as mensagens que estão em seu banco de dados de correio no momento.
- A visão Reuniões mostra uma lista de reuniões e outras entradas de agenda no seu banco de dados de correio.
- A pasta Lixeira permite a você armazenar mensagens que deseja excluir. Após colocar as mensagens nessa pasta, você poderá excluí-las posteriormente ou removê-las da lixeira.
- A visão Linhas de Discussão mostra mensagens agrupadas com suas respostas. Isso permite visualizar a conversação por completo.
- A visão Arquivamento contém listas de documentos que você arquivou nesse banco de dados, caso haja algum.
- A visão Agenda mostra a sua agenda pessoal e as reuniões, compromissos, lembretes, eventos e aniversários incluídos na agenda.
- A visão Para Fazer mostra o status de todas as tarefas que você atribuiu a um usuário e todas as atribuídas a você. Além disso, mostra as mensagens que precisam ser respondidas em uma data específica ou antes de uma data específica.
Criando uma pasta pessoal
Selecione ou abra sua caixa postal:
1. Escolha Criar - Pasta.
2. Digite um nome para a pasta na caixa "Nome da pasta".
3. (Opcional) Para colocar a pasta em outra pasta existente, clique nesta pasta na lista "Selecionar uma localidade para a nova pasta".
4. Clique em Opções e siga um destes procedimentos:
- Para basear a estrutura em uma pasta existente ou visão, clique em uma pasta ou visão na lista "Herdar estrutura de".
- Para criar a pasta "do zero", clique em Em branco.
Inserindo documentos em pastas novas ou existentes
Para inserir documentos em pastas, arraste-os ou use o menu. Você poderá usar o menu quando não for conveniente arrastar os documentos ou se desejar gerenciar vários documentos ao mesmo tempo.
Para arrastar documento(s) até uma pasta:
1. Selecione o(s) documento(s) que deseja armazenar.
2. Arraste os documentos até o ícone da pasta no painel de navegação e solte-os quando a pasta estiver realçada e o cursor aparecer como um sinal de adição (+).
3. Repita as etapas 1 e 2 para arrastar documentos até uma outra pasta.
Para inserir documentos em pastas usando o menu:
1. Selecione o(s) documento(s) que deseja armazenar.
2. Escolha Ações - Mover Para Pastar.
3. Siga um destes procedimentos:
- Clique no nome de uma pasta na lista "Selecionar uma Pasta" para usar uma pasta existente.
- Para criar uma nova pasta, consulte Informações Adicionais.
4. Siga um destes procedimentos:
- Clique em Adicionar para inserir o documento em uma pasta sem removê-la de outras pastas.
- Clique em Mover para inserir o documento em uma pasta e removê-lo de outras pastas.
5. Repita as etapas 1 a 4 para inserir os documentos em mais pastas.
Removendo documentos de pastas
Você pode remover um ou mais documentos de uma pasta. A remoção de documentos de todas as pastas não exclui os documentos do banco de dados nem remove-os das visões.
1. Exiba o painel de navegação.
2. Selecione a pasta da qual deseja remover documentos, expandindo uma pasta-pai, se necessário.
3. Selecione o(s) documento(s) que deseja remover.
4. Escolha Ações - Remover da Pasta.
Cuidado. Não escolha Editar - Limpar; que marca os documentos a serem excluídos do banco de dados.
Contraindo ou expandindo uma pasta
Você pode contrair ou expandir qualquer pasta que contenha outras pastas. As pastas são armazenadas em uma pasta de nível superior chamada "Pastas e Visões".
1. Exiba o painel de navegação.
2. Siga um destes procedimentos com a pasta que deseja utilizar:
- Para expandir a pasta, clique no triângulo quando estiver apontando para a direita.
- Para contrair a pasta, clique no triângulo quando estiver apontando para baixo.
Movendo uma pasta no painel de navegação
Você pode mover as pastas do painel de navegação para outras pastas não relacionadas.
1. Exiba o painel de navegação.
2. Arraste a pasta que deseja mover para a pasta de destino escolhida.
Renomeando uma pasta
Você pode alterar o nome de qualquer pasta pessoal.
1. No painel de navegação, selecione a pasta.
2. Escolha Ações - Opções de Pasta - Renomear.
3. Digite um nome com até 64 caracteres.
4. Clique em OK.