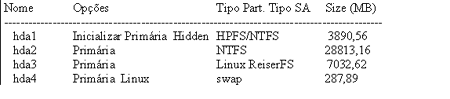Instalação e configuração do Slackware
Autor: Paulo de Tarso Luchesi Coelho
1. INÍCIO
O intuito deste material é apenas fornecer um conhecimento inicial para aquelas pessoas que têm curiosidade em se aventurar no Linux, mas não querem tropeçar muito. Poderão ser vistas experiências próprias que tive no ambiente, bem como uma vasta documentação na web a qual resumi alguns pontos interessantes. Também existem vivências úteis que poderão ser aplicadas no ambiente de trabalho, seja ele do tipo “desktop” ou um servidor web, por exemplo. O ideal é que este início possa abrir oportunidades para que mais pessoas, dentro do ambiente Celepar, possam vir a instalar e dedicar um pouco mais de tempo ao Linux, que já não é mais um sistema desconhecido (pelo menos no exterior), e possui programas bastante interessantes para desenvolver, projetar e trabalhar no dia-a-dia.
2. POR QUE SLACKWARE?
O Slackware Linux é uma grande pedida para servidores, pois sua configuração é simples (e não complicada como dizem), permitindo uma alta customização e um bom desempenho. Para desktops, no geral, permite dar vida a 386’s com 16Mb de RAM ultrapassados, isso se não for o foco principal a utilização de gráficos de bom padrão, mas, mesmo assim, é possível obter resultados interessantes.
3. EQUIPAMENTOS
É interessante verificar em qual tipo de equipamento será instalado o Linux. Quanto mais conhecimento melhor. Acredito que as coisas mais importantes sejam a Freqüência (horizontal/vertical) do monitor e a Placa de vídeo (qual o chipset), apesar de que neste último podemos usar, sem maiores problemas, uma genérica, mas a sua quantidade de memória pode ser vital para um melhor desempenho gráfico.
4. INSTALANDO:
4.1. Particionamento do HD
Caso ainda não tenha sido feito algum particionamento, será interessante verificar isso inicialmente, pois será exigido ao longo da instalação. Existem duas maneiras bem interessantes, uma é pelo Partition Magic (em ambiente Windows, deve ser comprado) em: <http://www.powerquest.com>.
Outra opção seria o CFDisk, mas esta alternativa não permite mudar o tamanho de uma partição Windows, ou seja, a partição deve ser excluída para que possamos utilizar o espaço livre na criação de novas partições.
4.2. Criando Partições
No Linux, a memória virtual fica em uma partição separada e com uma formatação específica, geralmente o tamanho desta partição é o dobro da quantidade de memória RAM disponível no computador (Ex: com 256 MB, criarei uma partição de 612 MB); o tipo de formatação desta partição é a “Linux Swap”.
Na outra partição, ficará o sistema operacional, que deve ser criada e formatada como “ext2”, “ext3” ou “ReiserFS”. A nossa opção será a “ext3”. (Caso o Partition Magic ou o CFDisk não dispuserem dessa informação, basta deixar as partições criadas em qualquer formatação. No decorrer da instalação existirão essas informações para serem selecionadas). Para saber mais a respeito de formatos no Linux: <http://www.linuxconcordia.hpg.ig.com.br/
sistemaarquivos.html>.
4.3. Boot
Para iniciar a instalação, basta configurar o micro para boot de CD-ROM, pelo CD do Slackware. Caso o micro não tenha um drive de CD-ROM, o endereço <http://slackware.linuxbr.org/
howto/ISO.html> explica como instalar através de disquetes (versão 8.1 do Slackware, mas funciona do mesmo jeito).
Uma vez carregado, será pedido qual kernel (Núcleo do Linux) deverá ser utilizado. No nosso caso, selecionaremos o padrão, apenas pressionando <Enter>. Uma vez carregado o sistema de instalação, será preciso entrar com o mapa de teclado, quando outra vez utilizaremos o padrão (por enquanto) pressionando <Enter> novamente.
Para entrar no sistema, basta digitar “root” e pressionar <Enter>, o qual levará para um modo texto semelhante ao DOS, só que bem mais completo.
4.4. Setup
Antes de entrar no “setup”, recomendo que as partições já estejam criadas, pois dentro dele haverá opção de escolha e formatação apenas. Para ter certeza das partições (inclusive os nomes que aparecem, ex: hda1, hda2, e assim por diante), digite “cfdisk”. Abaixo, um exemplo de HD particionado, com o Windows na primeira e segunda partições, o Linux na terceira e a sua área de Swap na quarta.
Com as partições definidas, digite “setup” e pressione <Enter>. Aparecerá uma tela azul com várias opções e, a partir da segunda opção selecionada, as outras irão aparecendo automaticamente.
4.5. Help
Algumas dicas e informações sobre a instalação estão em inglês. Não há tanta necessidade desse passo ser feito, apesar de que ajuda nunca é demais.
4.6. KeyMap
Para o mapa do teclado, no meu caso, eu selecionei o “us-deadkeys” (ou us-acentos), mas para quem tem o teclado no formato brasileiro o tipo “abnt” ou “abnt2” seria o mais correto. Mesmo que seja selecionado errado, há possibilidade de ser alterado depois. Após selecionado, é necessário digitar “1” e pressionar <Enter> para continuar.
4.7. AddSwap
Com a partição Linux Swap criada anteriormente, esta já vem selecionada nesta etapa, mas pode ainda ser formatada novamente, basta apenas confirmar as informações e pressionar <Enter> e ela estará pronta para ser a partição Swap do nosso Linux.
4.8. Target
Deve ser digitada a partição escolhida para ser o inicial, iniciado por uma barra (“/”, assim como o diretório raiz do Windows é WINDOWS ou WINNT). Por exemplo, baseando-se nas partições citadas acima, eu colocaria a minha partição sendo a “/dev/hda3”, sem as aspas.
Caso ainda não tenha sido formatada, aqui é a possibilidade, escolhendo umas das três opções já citadas.
Na pergunta referente sobre “i-nodes”, utilize o padrão selecionado e pressione <Enter>. Maiores informações sobre os “i-nodes” podem ser encontradas em: <http://www.dicas-l.unicamp.br/dicas-l/
20010517.shtml>.
Ainda neste tópico é possível selecionar as outras partições para que sejam “montadas” (acessadas) a partir do Linux. Para isto, deve ser especificado um ponto de montagem (onde serão reconhecidos e tratados como um diretório dentro do Linux), que geralmente fica dentro da pasta “/mnt” (que vem de montagem). Ainda utilizando o exemplo de HD acima, os meus pontos de montagem seriam por exemplo “/mnt/win1” e “/mnt/win2”.
4.9. Source
Especifica onde estão os pacotes a serem instalados, o que geralmente é a autodetecção do CD, que automaticamente encontra o CD do Slackware Linux na unidade. Caso a instalação deva ser feita por FTP, recomendo a leitura de: <http://slackftp.sourceforge.net/howto/>.
4.10. Select
Aqui estão selecionadas quais as séries de pacotes que serão instalados, e estão divididos por série:
A: Base do sistema;
AP: Aplicativos em modo texto;
D: Suporte a linguagens (C, C++, Lisp, Perl etc.);
E: Editor GNU/Emacs;
F: Documentação (FAQ, HOWTO);
GTK: Biblioteca gráfica, como o Gnome (um gerenciador de janelas), por exemplo;
K: Código fonte de Kernel do Linux;
KDE: Outro gerenciador de janelas, muito famoso, assim como o Gnome;
N: Bibliotecas de acesso à rede;
T: Latex, um processador de textos;
TCL: Biblioteca de toolkit gráfico, como arquivos Macintosh, por exemplo;
X: X Window System, que controla os gerenciadores de janelas;
XAP: Aplicativos para o X, como gerenciadores de janelas, jogos, calculadora, etc.;
XV: Gerenciador de janelas da Sun, o OpenLook;
Y: Jogos modo texto.
Selecione todas as séries que achar importantes para seu uso diário. As bibliotecas que considero facultativas são as K, T, XAP, XV e Y, que poderiam ser removidas sem impactar no funcionamento normal do sistema.
4.11. Install
Aqui poderá ser selecionado o tipo de instalação que deve ser feito, baseando-se nas séries que foram pré-selecionadas. Recomendo a “Full”, pois as demais necessitam de um maior conhecimento/tempo sobre os pacotes a serem instalados individualmente (no caso a “menu”).
4.12. Kernel
Define-se qual o Kernel que será utilizado pelo sistema por disco de boot, CDROM, disquete ou “default”. Utilizaremos o “default”, que funciona sem problemas na maioria dos computadores, opção “Skip”.
4.13. BootDisk
Caso dê algum problema na inicialização do Slackware, usando um disco de “Boot”, eventuais problemas podem ser solucionados. Caso queira, o melhor é fazer um disco de LILO. Não havendo necessidade, pode-se continuar o processo sem criá-lo.
4.14. Modem Configuration
Deve-se dizer em qual porta serial o modem está ou responder que não possui modem.
4.15. Enable HotPlug
O “HotPlug” permite que vários dispositivos sejam detectados na hora em que o sistema inicia, sem impactar no desempenho (nota: o Slackware possui um dos sistemas de boot mais rápidos no mundo Linux). Se quiser ter suporte à APM (micro desliga sozinho) ou partições Windows NT/2000, por exemplo, dentre outras coisas, recomendo habilitar esta opção.
4.16. Install LILO
Aqui será a nossa tela de escolha de sistema logo no início do carregamento da máquina, ou seja, pode-se ir para o Linux ou uma outra partição (Windows, por exemplo).
O Modo “simple” detecta outros sistemas instalados no computador e nomeia-os automaticamente. Recomendado para quem não tem experiência com a sintaxe do LILO, e será esta nossa opção.
Após selecionado, será questionado a respeito do “FrameBuffer”, que depende muito da placa de vídeo do computador. Caso ela tenha mais de 2Mb, é aconselhável selecionar a opção <1024x768x64k>, mas, para evitar problemas na inicialização, o melhor é usar o modo normal.
Outra pergunta será onde colocar o LILO. Dentre as três opções apresentadas, a mais interessante é na “MBR”, mesmo sendo dito que pode ser inseguro, permite, caso se esqueça a senha de “root”, por exemplo, que esta possa ser recuperada.
4.17. Mouse Configuration
Esta configuração se aplica apenas ao modo texto do Linux. Como este dispositivo varia de acordo com o caso, escolha aquele que representa a realidade da sua máquina. No meu caso, o mouse está em “PS/2”.
4.18. GPM Configuration
Habilitando esta opção será possível usar funções “copiar” e “colar” com o mouse no modo texto, que é bastante útil. Sugiro que seja habilitada.
4.19. Network Configuration
Para configurar a rede, este é o momento. Primeiro será solicitado o nome da máquina, que no meu caso eu utilizei “Poolditecf” (no Linux, minúsculas e maiúsculas fazem diferença), depois o domínio da máquina (coloquei, por exemplo, “Celepar”).
Numa terceira parte será solicitado o tipo de rede e, caso esteja numa rede corporativa, selecione a opção “DHCP”. Caso contrário, deve-se digitar o IP do servidor, domínio e gateway de rede. No nosso caso, a opção será “DHCP”. Se for questionado sobre o “Hostname”, basta deixar em branco, pois este é detectado automaticamente, a não ser que você conheça o seu hostname.
Se a sua placa for do tipo “PCI”, pode ser autodetectada; caso seja ISA, há necessidade de configurar a rede posteriormente (usando o comando “netconfig” e alterando o arquivo “/etc/rc.d/rc.modules”; mais detalhes posteriormente). Geralmente em computadores mais novos (não necessariamente mais potentes) é sempre detectado com sucesso.
4.20. Sendmail
Envia e-mails administrativos para o próprio sistema ou para outros computadores, pois é um servidor de envio de e-mail.
Caso tenha selecionado este pacote para instalação, será pedido qual a sua utilização. A opção “SMTP” é a melhor pedida, mas para que funcione o envio de mensagem dentro de uma rede corporativa, este carece de outras configurações que serão citadas mais adiante.
4.21. Fonts
Escolhe fontes para o modo texto. Geralmente, é melhor não selecionar fonte alternativa, pois a fonte padrão não apresenta problemas. Caso tenha conhecimento sobre o assunto (ou mesmo curiosidade em verificar novas fontes de inicialização do sistema), escolha <Yes> .
4.22. Clock
Chegou a hora de configurar o relógio, escolhendo se será ajustado de acordo com o “UTC” ou se você deseja utilizar o que está atualmente configurado para o computador. Como meu relógio do computador nunca apresentou problemas, selecionei a segunda opção aqui citada.
Depois disso, será necessário especificar onde nos encontramos no globo terrestre, o que eu sugiro é Brazil West ou São Paulo. Basta selecioná-los na lista.
4.23. Default Window Manager
Gerenciador de janelas padrão para o sistema. O Linux trabalha com a possibilidade de escolha de vários ambientes gráficos, e não apenas um como no Windows, e os mais famosos são o KDE e o Gnome (e os mais pesados também). Por opção pessoal, selecionei o KDE, mas se o computador não dispuser de muitos recursos, sugiro outro ambiente gráfico além desses dois citados.
4.24. Root Password
Devemos utilizar uma senha para o usuário principal no sistema. Este passo é muito importante e a senha utilizada deve ser forte (números e letras, combinadas entre maiúsculas e minúsculas) para que nenhuma pessoa não autorizada possa se apoderar deste usuário, o que causaria a destruição completa do sistema operacional, dependendo das intenções. Posteriormente criaremos um usuário normal com acesso ao sistema, que seja não-destrutivo.
4.25. Exit
Configuração terminada, basta selecionar o “Exit”, e na tela de comando pressionar as teclas <CTRL>+<ALT>+<DEL> juntas para reiniciar o sistema (não esqueça de retirar o CD). Se ocorreu tudo normalmente, após a tela de boot (Vermelha) selecionando o Linux, devemos nos deparar com o pedido de login do sistema.
5. ALGO DEU ERRADO?
Se houver algum problema, repita os passos acima, tentando remover alguns pacotes ou desabilitando o “HotPlug”. Às vezes pode ser uma fonte do Lilo, à qual sua placa de vídeo não tenha suporte. Tente uma resolução menor ou até mesmo o “Default”.
Caso algum problema ocorra por causa da configuração, é possível entrar no “modo seguro” do Linux, ou seja, no comando LILO, basta digitar “Linux Single”, e sempre faça um backup dos arquivos que serão editados.
6. CONFIGURANDO O SISTEMA
Após entrar como “root”, vamos agora configurar o ambiente “X”, para que possamos ver o Linux em seu ambiente gráfico.
6.1. XF86Config
Uma série de perguntas sobre seus dispositivos de mouse, teclado, vídeo e monitor serão feitas. Tenha em mãos:
- Tipo do seu mouse, porta que utiliza;
- Teclado - se possui um “ç”, do tipo ABNT ou se é padrão americano;
- Monitor, qual a freqüência (horizontal/vertical). Se não souber, veja no manual. Caso isto não seja possível, ainda pode-se procurar na Internet utilizando o site do fabricante ou mesmo páginas de busca, pois monitores que não conseguem ser identificados facilmente são freqüentes em listas de discussões espalhadas pela Internet.
- Placa de vídeo - qual a marca, o chipset que utiliza, e quantos MB de memória possui.
Sites de pesquisas são altamente recomendáveis, e ainda em alguns modelos é possível verificar na hora do “Boot”. (Até mesmo o Windows pode ajudar nesses momentos, se não estiver com configuração “default”).
1- Digite xf86config e pressione <enter>, e após leitura <enter> novamente;
2- Selecione o tipo do mouse. Eu utilizei o PS/2, opção “4”;
3- Se o seu mouse tiver dois botões, o terceiro pode ser emulado (clicando nos dois ao mesmo tempo). Se este for o caso, digite “y”, senão “n”;
4- Dispositivo do mouse - pode deixar em branco (/dev/mouse, detectado anteriormente), a não ser que saiba a porta com exatidão;
5- Layout do teclado - se possui o “ç”, escolha a opção “13”. Caso o padrão seja americano, selecione a opção “3”;
6- Mapa do teclado - se você escolheu o ABNT, o mais provável agora é que seja a opção do Brasil, a “12”. Como utilizo um teclado americano e quero usar acentos, a melhor escolha é a “u.s English w/ deadkeys”, opção “3”;
7- Nome para o tipo de teclado - basta deixar em branco para usar o padrão (br, us, etc.);
8- XKB adicionais - selecione “n”, a não ser que saiba como configurar o teclado em modo avançado;
9- Monitor freqüência horizontal. No meu caso, eu peguei as especificações na Internet e recomendo a opção “11” para entrarmos com nosso intervalo de freqüência. O meu monitor possui um “range” de “30-69” horizontal, e foi este valor (com o traço no meio) que especifiquei.
10- Monitor freqüência vertical. Opção “5” para entrar com o “range” e utilizei os valores “50-120”.
11- Será perguntado o nome do monitor. Utilizei “G52 IBM”. Caso alguém possua este monitor, pode aproveitar os exemplos citados. Funciona perfeitamente.
12- Escolha da placa de vídeo - digite “y” para olhar a lista. Caso a placa de vídeo seja desconhecida ou não estiver na lista, a opção “0” é a melhor escolha; caso contrário entre com o número ao lado da sua placa de vídeo para aceitá-la.
13- Quantidade de memória da placa de vídeo. Eu optei pela opção “4”, com 2048K de memória.
14- Pede-se para digitar um nome para placa de vídeo, o que pode ser deixado em branco.
15- Resolução para o monitor - e a minha dica para esta fase é: escolha apenas uma resolução para cada tipo de quantidade de cores (8,16,24 bit). Comece selecionando a opção “1”, escolha a resolução (no meu caso a “2”, pois o número de cores é “8-bit” muito pequeno), sem “physical screen”, veja o exemplo: A tela tem resolução máxima de 600x400, mas se eu selecionar 1024x768, ao encostar o mouse nos cantos a tela “correrá”. Não recomendo, então digito “n”.
Basta aplicar os mesmo passos para as opções “2” e “3”, só que, para estas, use uma resolução maior (recomendo 1024x768 para computadores potentes e 800x600 para melhor performance). Depois de acabado e conferido, basta selecionar a opção “4”.
16- Quantidade de cores padrão - recomendado “24-bit” (opção “5”) para melhor visualização e “16-bit” (opção “4”) para uma visão boa com melhor performance. Eu utilizo a opção “4”.
17- Para aceitar as configurações, digite “y” e pressione <enter> para encerrar. Se tudo correu normalmente, ao digitar “startx” deveremos estar nos deparando com o “window manager” selecionado como padrão na instalação.
6.2. Criando um usuário
A maneira mais simples de realizar esta tarefa é no modo gráfico como “root”, acessando pelo menu do KDE ou via console gráfico digitando “kuser”. Crie um usuário, defina uma senha, e coloque-o com acesso a todos os grupos listados, sendo o grupo principal do usuário o grupo “root”. Após salvar as configurações, saia do ambiente gráfico, digite “exit” para voltar para o login inicial, e então entre com o novo usuário, depois digite “startx” para ir para o ambiente gráfico novamente.
6.3. KDE em português
Acessando a Internet (pode-se usar o Konqueror, Mozilla ou Netscape, não esquecendo de configurar o proxy), pegue o pacote de linguagem brasileira (português do Brasil) no formato do pacote slackware, denominado “kde-i18n-pt_BR-3.1-noarch-1.tgz”, que pode ser encontrado no ftp <ftp://ftp.slackwarebrasil.org/slackware-9.0/slackware/kdei/>. Para instalar, basta abrir um console e ir para o root (digite “su” e confirme a senha), digite “pkgInstall nome_do_pacote”. Logo após, iremos ao “painel de controle” do KDE, na parte da linguagem e alteraremos o idioma (adicionando e tornando padrão); em seguida basta reiniciar o KDE (não o Linux) para verificar o resultado.
6.4. Pacotes Interessantes
Segue uma lista de pacotes interessantes para o dia-a-dia no Linux:
6.4.1. LinNeighborHood
Muito útil para visualizar a rede, desde que o samba (veremos mais adiante) esteja devidamente configurado. <http://www.bnro.de/~schmidjo/>.
6.4.2. Open Office
Melhor suíte Office disponível para o mundo Linux. A última versão em portguês encontra-se no site <http://www3.pr.gov.br/e-parana/
softwarelivre/open.php>.
6.4.3. Amsn
Um Msn Messenger clone para o linux. <http://amsn.sourceforge.net/>.
6.4.4. Initcfg
Este pacote faz uma lista dos processos que rodam no carregamento inicial, podendo desativá-los ou ativá-los simplesmente marcando um “X” ao lado. <www.piterpunk.hpg.com.br/programas.html>.
6.4.5. Flash Player Plug-in
Para ver aplicativos em Flash no Mozilla e no Netscape (importando o plug-in para o Konqueror também funciona). <http://www.macromedia.com/shockwave/
download/download.cgi?P1_Prod_Version=
ShockwaveFlash&P5_Language=English>.
6.4.6. Fontes TrueType
Recomendo importar as fontes TTF, pois são bem melhores. Para isso eu usei o minha partição do Windows 98 (onde estão as fontes), e o painel de controle do KDE, que possui o menu em português denominado “instalador KDE”, dentro da Administração do Sistema.
Vale ressaltar que eu não consegui fazer com que a fonte HELVETICA tivesse êxito em funcionar, provavelmente por causa de bug quando se importa as fontes do Windows 2000, pois com as do Windows 98 todas funcionaram corretamente.
6.5. O Samba
Para configurar o samba no Slackware, temos uma interface gráfica (web) denominada “SWAT”, e para iniciá-la devemos editar o arquivo (como root) “/etc/inetd.conf” e descomentar (remover o “#”) da linha “swat stream tcp nowait.400 root /usr/bin/swat swat” (fica a menos de 11 linhas do final). Reinicie a máquina ou o serviço “intd” (comando como root: “/etc/rc.d/rc.inetd2 restart”).
Após isso, basta abrir um navegador de Internet e digitar o endereco <http://localhost:901>, que pedirá o login de root.
Na aba global, preencha o “workgroup” (por exemplo “celepar”) e o “netbios name” com um nome de sua preferência. Caso a função do micro não seja a de um servidor, é interessante setar como “não” as opções de “preferred master” e “domain master”.
6.5.1. Para a interação Linux-Windows:
1 - Crie um novo compartilhamento (aba “SHARE”) e passe o caminho físico. No Linux os compartilhamentos ficarão com um nome que você deseja, assim como no Windows. A leitura/escrita dependerá do tipo de permissão dada ao arquivo (para saber mais sobre permissões de arquivos no Linux acesse <http://tlm.conectiva.com.br/permissoes/>).
Para usuários terem acesso sem se autenticar, basta mudar para “yes” a opção “guest ok”.
2 - Para que estes sejam vistos no Windows, é necessário que estas opções estejam habilitadas no [GLOBAL]:
security = SHARE
encrypt passwords = Yes
smb passwd file = /etc/smbpasswd
Caso seja de interesse, pode-se dar acesso a um grupo, alterando os seguintes comandos no compartilhamento criado:
- write list = @root
- read only = No
Utilizei o grupo de acesso “root”, mas poderia ser outro grupo. Finalmente, execute o comando “smbpasswd -a usuario”, que vai permitir acesso do usuário para a pasta compartilhada por completo, e se a senha informada for a mesma da rede, não será necessário informá-la novamente.
7. DICAS NA CELEPAR
Estas dicas foram escritas baseando-se no meu dia-a-dia na empresa, portanto vai requerer um maior conhecimento de Linux para que possam ser aplicadas.
7.1. Apache + PHP + Mysq1
O Slackware vem com estas três ferramentas pré-configuradas no sistema , caso tenham sidos seus pacotes instalados, recomendo a leitura e aplicação do site <http://www.guiadohardware.info/linux/
dicas/40.htm> antes de prosseguir.
7.2. Apache
Para resolver o problema do Apache em relação aos endereços, por
exemplo “http://poolditecf/”, se a barra final não era informada, o servidor redirecionava para o localhost.
Esse nome do servidor padrão (parâmetro ServerName), basta alterá-lo para o IP ou o nome da máquina (eu utilizei “poolditecf”), e ele funciona agora sem precisar informar a barra final.
7.3. Sendmail
O arquivo de configuração no Slackware está em “/etc/mail/sendmail.cf” e os arquivos gerais em “/usr/share/sendmail/”. Dentro da pasta “/cf/cf”, podemos encontrar os exemplos. Utilizando um exemplo da Internet, tive de alterar o /etc/hosts para que um endereço ficasse somente com o caminho da rede, por exemplo: “127.0.0.1 poolditecf.celepar.pr.gov.br poolditecf” ficará da seguinte forma: “127.0.0.1 celepar.pr.gov.br poolditecf”.
Com isto, o sendmail aceitou enviar emails para máquinas da Intranet, mas não ainda para fora da empresa.
7.4. Para Configurar o Tomcat e o Java na inicialização (PATH)
No arquivo “/etc/rc.d/rc.local”:
# Configuracoes do JAVA
export JAVA_HOME=/usr/j2sdk
export CATALINA_HOME=/usr/tomcat
PATH=/usr/j2sdk/bin:$PATH
#Fim alterações
E no final do arquivo “/etc/profile”:
# Configurações PATH do JAVA
PATH=/usr/java/j2sdk1.4.0/bin:$PATH
#Fim
7.5. Tomcat + Apache no Slackware
O Apache utilizado é o que vem pré-instalado no sistema.
Passos a serem seguidos:
1 - Pegar o mod_jk.so <http://jakarta.apache.org/builds/
jakarta-tomcat-connectors/jk/release/v1.2.4/bin/linux/>. Eu utilizei, como exemplo, com sucesso, o “mod_jk.so-ap1.3.27-eapi-rh72”;
2 - Renomear para mod_jk e copiar para dentro da pasta /usr/libexec;
3 - Descomentar a linha e alterar a porta no arquivo “jk2.properties” (/usr/tomcat/conf) aonde se encontra: “#channelSocket.port=8019”, mudar para “channelSocket.port=8009”;
4 - Criar o arquivo “workers.properties”. Eu o criei dentro do Tomcat, no meu caso “/usr/tomcat/conf/”, detalhes do arquivo:
#Configurações para o TOMCAT
worker.list=worker1
worker.worker1.type=ajp13
worker.worker1.host=localhost
worker.worker1.port=8009
worker.worker1.lbfator=50
worker.worker1.cachesize=10
worker.worker1.cache_timeout=600
worker.worker1.socket_keepalive=1
worker.worker1.socket_timeout=300
# Fim
5 - Dentro das configurações do apache (/etc/apache/), criei outro arquivo, o “tomcat.conf”:
“LoadModule jk_module libexec/mod_jk.so”
# Configurações para o Apache entender o Tomcat e seus diretórios citados
LoadModule jk_module libexec/mod_jk.so
JkWorkersFile /etc/apache/workers.properties
JkLogFile /etc/apache/mod_jk.log
JkLogLevel info
JkLogStampFormat “[%a %b %d %H:%M:%S %Y] “
JkOptions +ForwardKeySize +ForwardURICompat -ForwardDirectories
JkRequestLogFormat “%w %V %T”
JkMount /examples/servlet/* worker1
JkMount /examples/jsp/* worker1
JkMount /examples/* worker1
#Fim
6 - No final do “http.conf”
(/etc/apache/), coloque a linha chamando o programa acima:
#Para Reconhecer o Tomcat e seus diretórios
Include /etc/apache/tomcat.conf
#Fim
7 - utilize o “apachectl configtest” para verificar se tudo está OK;
8 - Reinicie os dois servidores (Apache e Tomcat). Tudo deverá estar ocorrendo normalmente.
Apenas como dica, eu adicionei no “/etc/rc.d/rc.local” a linha “sh /usr/tomcat/bin/startup.sh” para inicializar o TOMCAT no boot.
7.6. Para fazer o TN3270 no Linux (Celepar)
Já vem na instalação do slackware um pacote para esta atividade. Caso não tenha selecionado, o pacote é denominado “x3270”. Para executá-lo no padrão Celepar, deve ser digitado no console:
“x3270 -model 3278-2 10.15.61.97”. O caminho do servidor pode variar de acordo com as atividades prestadas.
7.7. Lotus Notes no Linux
O Lotus Notes utilizado é o da Celepar, versão 5.0.5 em português. Pode ser encontrado no servidor “/ediadi24/discos/programas/notes5/”.
É necessário instalar o wine. Eu utilizei o source “Wine-20030813.tar.gz”.
Para instalar é bem simples, basta descompactar (“tar -xzvf nome_do_arquivo.tar.gz”) e digitar dentro do diretório do wine a seguinte instrução a”./tools/wineinstall”.
Este processo é demorado, e perguntas serão feitas sobre se deve ser instalado com o root, o que é importante (Yes). É aconselhavel responder sim às outras perguntas também.
É altamente recomendável criar um “fake windows”, pois assim ganharemos independência de outras partições, mas isto será feito mais adiante por um outro programa.
Para configurar o “config” do wine, utilizei a ferramenta gráfica wineSetupTK
(winesetuptk-0.6.1-b.i586.rpm), mas por ela estar em formato RPM, tive de convertê-la utilizando:
“rpm2tgz”. Após instalar normalmente como pacote do slackware, basta digitar “winesetuptk”. Deve funcionar perfeitamente.
7.8. O WineSetupTK
O melhor a fazer é pedir para sobrescrever o “config” antigo e, como a maioria do processo de detecção é automático, não devemos nos preocupar com muita coisa.
Detalhe importante: na primeira tela é feita a escolha do Windows. Se utilizar uma existente ou criar uma “Fake”, o que eu aconselho a ser feito, dará bons resultados de desempenho de aplicações no wine. Outro detalhe interessante é copiar o diretório “c:/windows/fonts/” do Windows original, pois tem fontes a mais do que o Windows “Fake”. Então copie todas as fontes para o diretório “fonts” aonde esta ficará.
Alguns problemas de Dll’s puderam ser resolvidos também copiando a pasta “c:/windows/system”. Mas isto é aconselhável só no caso de erros ocorrerem.
Todos os testes aqui realizados foram feitos em cima do Windows 98. O Windows 2000/XP exige cuidado nessas dicas, por ter uma estrutura diferente.
7.9. Configurando o Lotus Notes
Execute o wine indicando onde está seu diretório de instalação, já mencionado antes, por exemplo “wine /mnt/notes5/setup.exe”. A tela instalação aparecerá e, assim como no Windows, o processo ocorrerá sem maiores problemas.
Após instalado, devemos nos preocupar com o diretório mapeado (“u:/win”), que é a área pessoal para os arquivos do notes. A maneira mais interessante é executar o “winesetuptk”, pedindo apenas para editar os parâmetros e, na parte denominada “Drivers”, adicionar uma letra “u”, apontando para um ponto de montagem feito no Linux (eu “montei” da seguinte forma, como root: “mount -t smbfs -o username=meu_nome,passwd=xxxx //scelepar9092/meu_nome$ /mnt/u”, e adicionei esta linha no meu “/etc/rc.d/rc.local”, para que fosse feito sempre ao entrar no Linux).
O arquivo “u:\win\notes.ini” deve ser copiado para a pasta de instalação do Notes, localizada onde foi pedida a instalação da partição “fake Windows”, pasta “Notes”.
Para rodar o Notes, basta digitar no console “wine /fake_win_dir/Notes/Nlnotes.exe”.
7.10. Instalação PostgreSQL
Para isso é necessário baixar uma versão atualizada no site www.postgresql.org. A última versão estável, quando este documento foi escrito, é a “postgresql-7.3.4.tar.gz”. Outros arquivos que porventura forem encontrados no site não foram instalados, e a princípio não serão necessários.
Baixei também o PGAdmin III (“pgadmin3-1.0.0.tgz”), e sua biblioteca necessária, a “wxWindows-pgAdmin3-20030831.tar.gz”. A instalação desta última leva um bom tempo.
O PGAdmin serve para gerenciar os bancos tanto locais como em outros servidores, e tem suporte a proxy, bastante intuitivo. Para instalar o postgreSql, basta descompactar (como root) os arquivos e dentro dele, digitar os seguintes comandos no console:
./configure
make
su
make install
adduser postgres
mkdir /usr/local/pgsql/data
chown postgres /usr/local/pgsql/data
su - postgres
/usr/local/pgsql/bin/initdb -D /usr/local/pgsql/data
/usr/local/pgsql/bin/postmaster -D /usr/local/pgsql/data >logfile 2>&1 &
/usr/local/pgsql/bin/createdb test
/usr/local/pgsql/bin/psql test
Para iniciar automaticamente no boot da máquina, basta acrescentar a linha no “/etc/rc.d/rc.local”: su postgres -c “/usr/local/pgsql/bin/pg_ctl start -o -i -D /usr/local/pgsql/data -s -l /usr/local/pgsql/data/serverlog”, isto considerando que o usuário “master” do PostgreSql é o postgres. Se for utilizado outro, basta alterá-lo no início da linha.
7.11. PHP + PostgreSQL
Para isso, o PHP nativo no slackware precisa ser removido e uma fonte deve ser compilada e instalada, com a opção “--with-pgsql”.
O arquivo php.ini deve ser gerado da seguinte forma: “cp /php-4.3.0/php.ini-dist /usr/local/php/php.ini”, variando de acordo com os caminhos de instalação.
7.12. Acessando o PostgreSQL via Tomcat
Basta fazer download do driver JDBC para o PostgreSQL na página: “http://jdbc.postgresql.org/download.html”, e colocar na pasta
“/usr/j2se/jre/lib/ext/”, considerando que o java está instalado em “/usr/j2se”. O “.jar” deve permanecer neste diretório para que o Tomcat entenda onde buscá-lo.
Faz-se necessário, ainda, criar o CLASSPATH, que ficaria da seguinte maneira: “export CLASSPATH=/usr/java/j2sdk1.4.0/
lib/tools.jar:/usr/java/j2sdk1.4.0/jre/lib/rt.jar”. Esta linha pode ser colocada abaixo das outras no arquivo “/etc/rc.d/rc.local”.
7.13. SSH do Console Gráfico
Na máquina remota, edite o arquivo “/etc/ssh/sshd_config” e altere a seguinte linha para permitir acesso gráfico: “X11Forwarding yes”.
Na máquina local, basta acessar com o comando “ssh -X maquinaremota”.
8. EM CONSTANTE EVOLUÇÃO
Este é apenas um documento muito resumido de tudo aquilo que é possível ser feito utilizando-se o Linux e, à medida em que nos envolvemos cada vez mais, percebemos o quanto ele se torna fácil e amigável, acrescentando muito ao nosso conhecimento. Caso tenha dúvidas, críticas ou sugestões, sinta-se à vontade para me escrever e acesse os fóruns e sites de busca. Enfim, não desista caso encontre problemas, pois em 95% dos casos estes podem ser resolvidos. Espero ter sido útil para essa crescente e fascinante comunidade.
9. REFERÊNCIAS
1. AMSN - a AMSN clone for Linux. Disponível em: <http://amsn.sourceforge.net/>. Acesso em: 16 nov. 2003.
2. DICAS-L. Disponível em: <http://www.dicas-l.unicamp.br/>. Acesso em: 15 nov. 2003.
3. GRUPO de usuários Slackware. Disponível em: <http://www.dicas-l.unicamp.br/>. Acesso em: 15 nov. 2003.
4. GUIA do hardware. Disponível em: <http://www.guiadohardware.info/>. Acesso em: 18 nov. 2003.
5. LINNEIGHBORHOOD project. Disponível em: <http://www.bnro.de/~schmidjo/>. Acesso em: 16 nov. 2003.
6. LINUXCONCORDIA home page. Disponível em: <http://www.linuxconcordia.hpg.ig.com.br>. Acesso em: 16 nov. 2003.
7. MACROMEDIA Inc. Disponível em: <http://www.macromedia.com/>. Acesso em: 17 nov. 2003.
8. PITER punk home page. Disponível em: <http://www.piterpunk.hpg.ig.com.br/>. Acesso em: 18 nov. 2003.
9. POWERQUEST corp solutions. Disponível em: <http://www.powerquest.com>. Acesso em: 10 nov. 2003.
10. SLACKFTP project. Disponível em: <http://slackftp.sourceforge.net/>. Acesso em: 15 nov. 2003.
11. SLACKWARE LinuxBR. Disponível em: <http://slackware.linuxbr.org/>. Acesso em: 15 nov. 2003.
12. SLACKWARE project. Disponível em: <http://www.slackware.org>. Acesso em: 01 nov. 2003.
13. THE Linux manual. Disponível em: <http://tlm.conectiva.com.br/>. Acesso em: 17 nov. 2003.
14. WINE HQ. Disponível em: <http://www.winehq.com>. Acesso em: 15 nov. 2003.
*/